Join Domain di Windows server 2008
Nama/Kelas
|
Sekolah
|
Guru
|
Mata Pelajaran
|
Aldi Sidiq/XI TKJ 2
|
SMKN 13 Bandung
|
Ibu.Rita Hartati
Bpk.Kuwat Santoso
Ibu.Nur Fauziah
|
AIJ
|
Konsep Dasar
PENGERTIAN SERVER
Server adalah sebuah sistem komputer yang menyediakan jenis layanan (service) tertentu dalam sebuah jaringan komputer. Server didukung dengan prosesor yang bersifat scalable dan RAM yang besar, juga dilengkapi dengan sistem operasi khusus, yang disebut sebagai sistem operasi jaringan (network operating system).Server juga menjalankan perangkat lunak administratif yang mengontrol akses terhadap jaringan dan sumber daya yang terdapat di dalamnya, seperti halnya berkas atau alat pencetak (printer), dan memberikan akses kepada workstation anggota jaringan.
JENIS-JENIS SERVER :
server dibagi menjadi beberapa jenis sesuai dengan fungsinya , berikut jenis server
1. Server Aplikasi (Application server)
2. Server Data (Data Server)
3. Server Proxy (Proxy Server).
Lagkah Kerja
Join Domain
1. Klik Start => Administrative Tools => DNS.
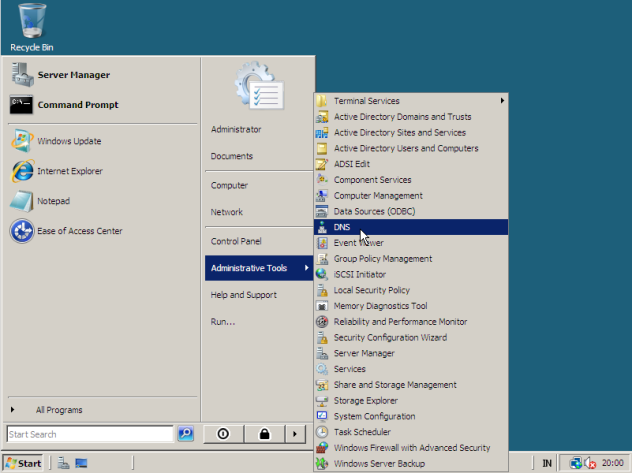
2. Kita telah masuk ke DNS Manager. Klik simbol (+) di depan folder Forward Lookup Zones => Lalu Klik kanan pada folder rendi.com (rendi.com adalalah nama domain yang dibuat pada saat install DNS), => Lalu Klik New Host (A or AAAA)…
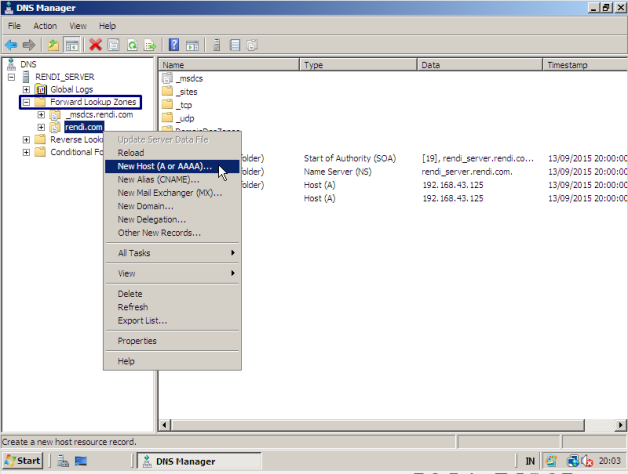
3. Sebelum mendaftarkan client, kita harus tahu terlebih dahulu IP Server. IP Server saya adalah 192.168.43.125, IP Server ini nantinya akan menjadi IP DNS bagi client. Jika sudah mengetahuinya, sekarang kita daftarkan client yang ingin bergabung dengan kita.
- Isi Name dengan nama komputer client yang di daftarkan.
- Isi IP address dengan IP client yang ingin di daftarkan.
- Jika sudah, klik Add Host.
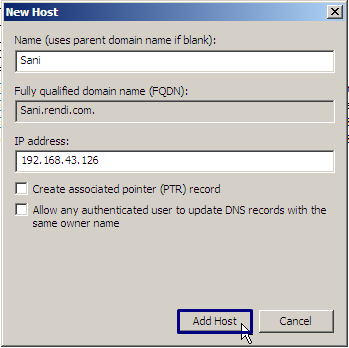
4. Jika berhasil di daftarkan maka akan muncul pemberitahuan berikut:
- Klik OK.
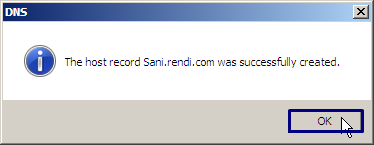
- Klik Done untuk keluar.
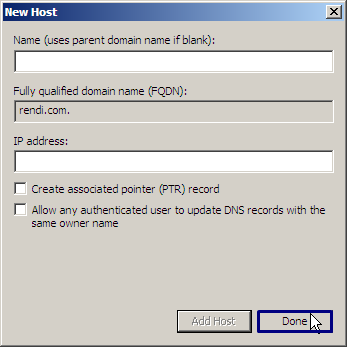
5. Client yang menggunakan Sistem Operasi Windows 7 telah terdaftar di Domain rendi.com dengan Subdomain Sani.rendi.com dan IP 192.168.43.126.
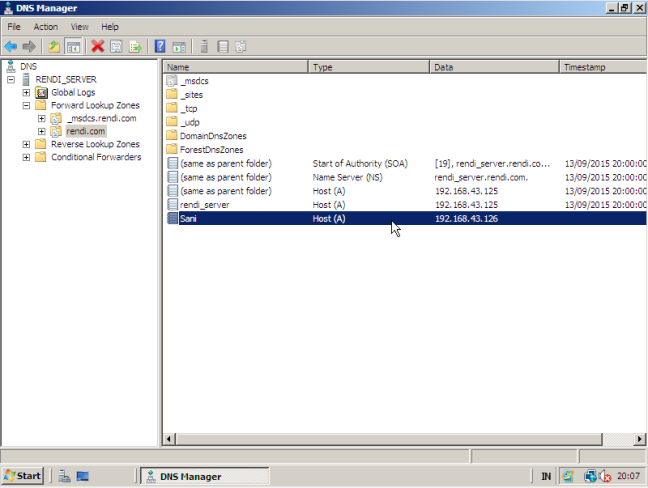
6. Sekarang saya akan mendaftarkan client yang menggunakan Sistem Operasi Debian 7. Caranya sama; Klik kanan pada folder rendi.com => Lalu Klik New Host (A or AAAA)…
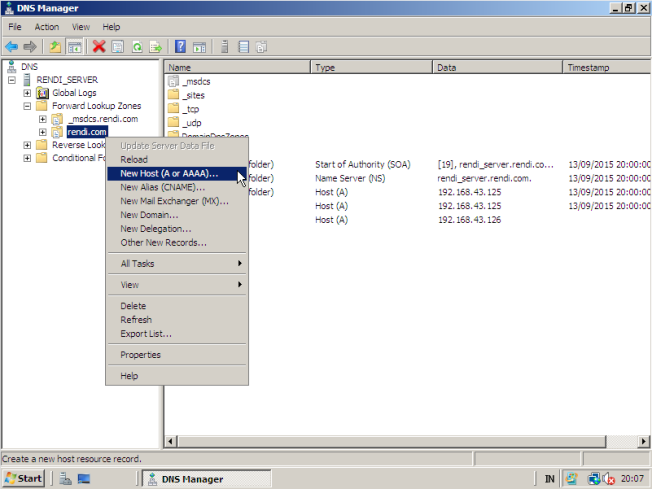
7. Langkahnya sama seperti tahap nomor 3.
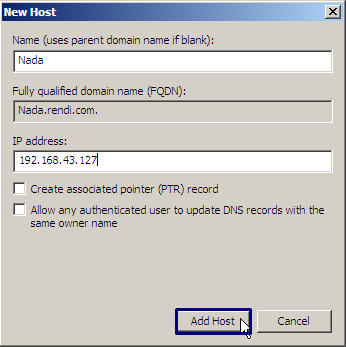
8. Jika berhasil di daftarkan maka akan muncul pemberitahuan berikut:
- Klik OK.
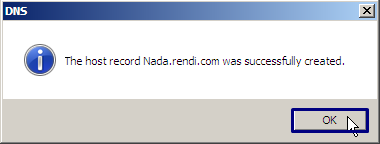
- Klik Done untuk keluar.
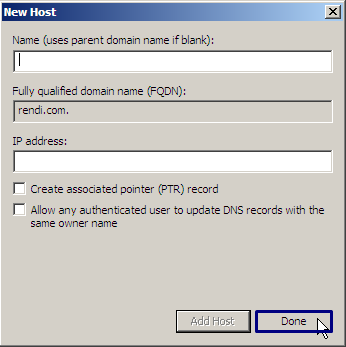
9. Client yang menggunakan Sistem Operasi Debian 7 telah terdaftar di Domain rendi.com dengan Subdomain Nada.rendi.com dan IP 192.168.43.127.
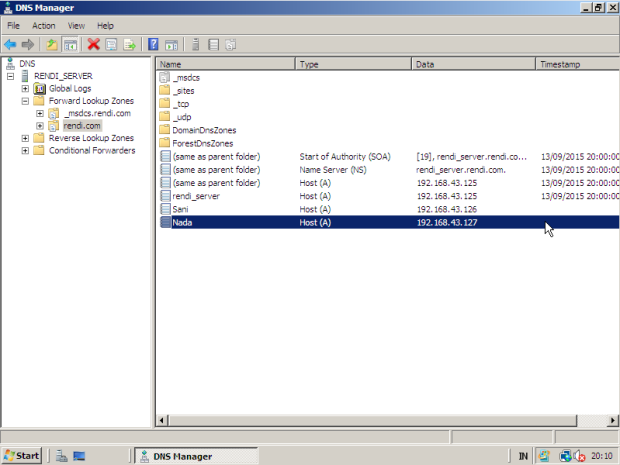
B.1 Join Domain Client Windows 7 ke Server Windows Server 2008
10. Sekarang kita ke Windows 7 untuk menghubungkannya dengan Server.
- Klik Start => Klik kanan pada Computer => Klik Properties.
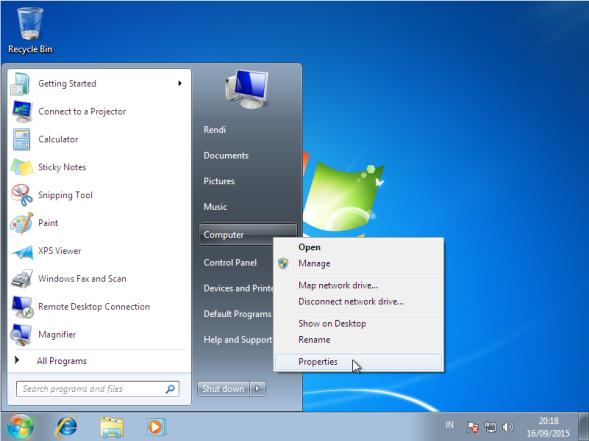
11. Kita sudah masuk ke kotak Informasi Komputer Kita.
- Klik Change settings pada baris Computer name, domain, and workgrup settings.
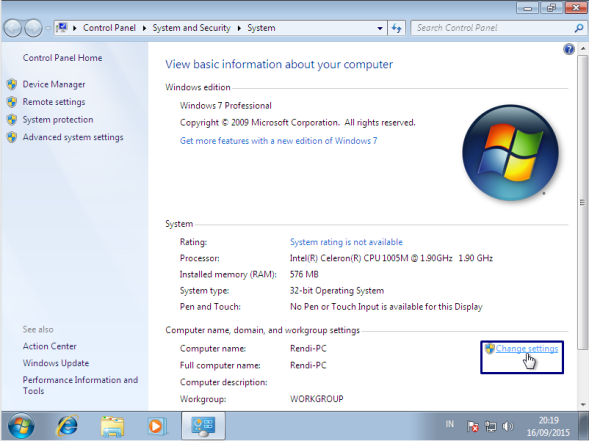
12. Muncul kotak System Properties. Klik Change…
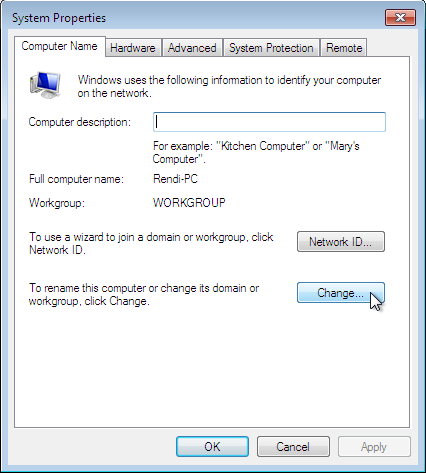
13. Nama komputer ini adalah Rendi-PC sedangkan yang kita daftarkan ke Server adalah Sani, jadi kita harus mengubah nama komputer ini menjadi Sani (nama komputer yang di daftarkan ke server).
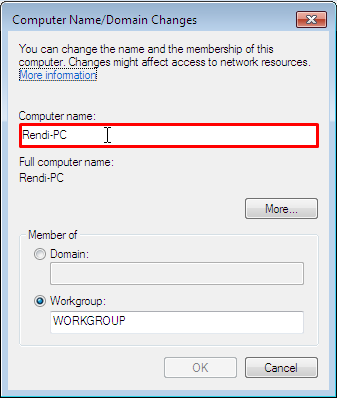
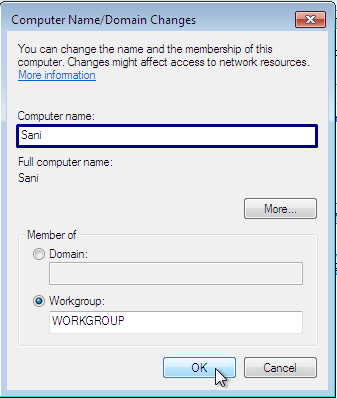
- Klik OK untuk menyimpan.
14. Setelah itu, muncul kotak perintah “Sebelum restart, simpan semua file yang terbuka dan tutup semua program”
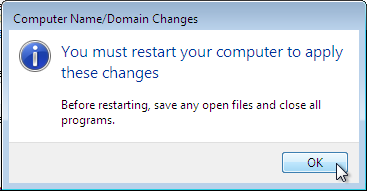
15. Klik Restart Now
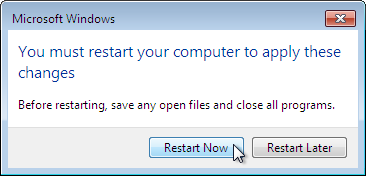
16. Jika telah restart, sekarang kita buka kembali kotak Informasi Komputer kita. Klik Start => Klik kanan pada Computer => Klik Properties.
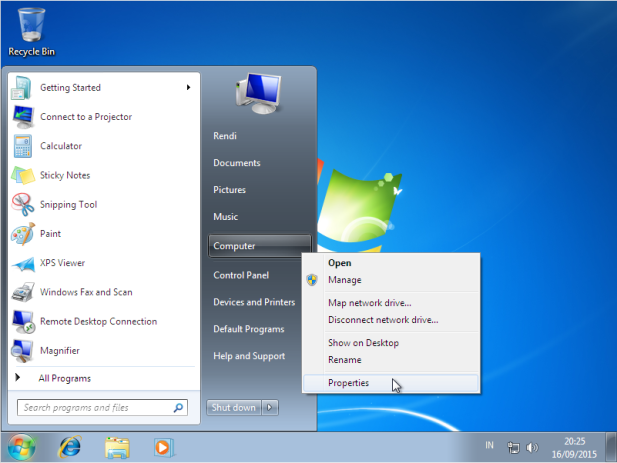
17. Nama komputer telah berubah.
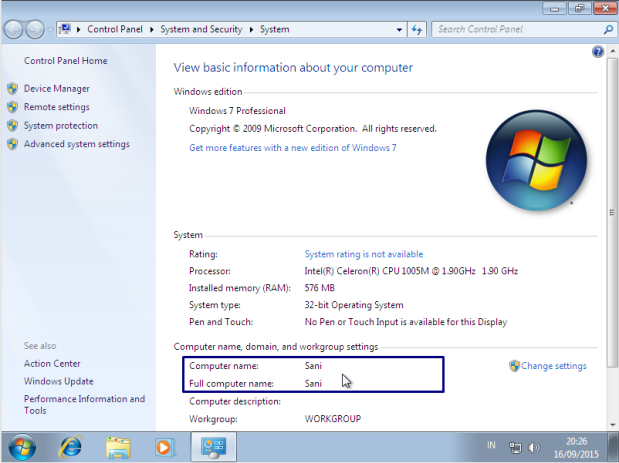
18. Sekarang kita setting IP Address dan IP DNS komputer kita. Klik kanan Logo Komputer di kanan bawah => Klik Open Network and Sharing Center => Local Area Connection => Properties.
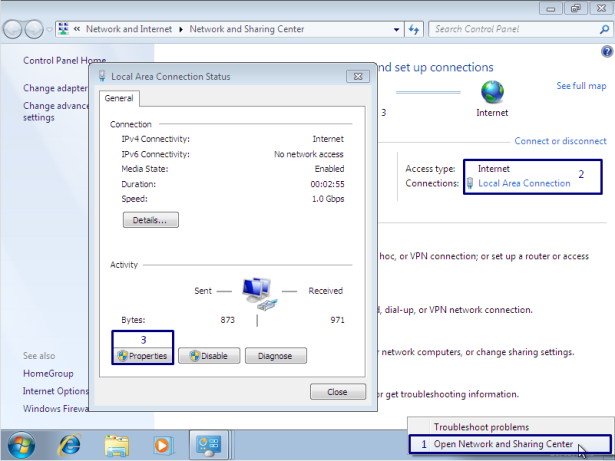
- Double Klik Internet Protocol Version 4 (TCP/IPv4).
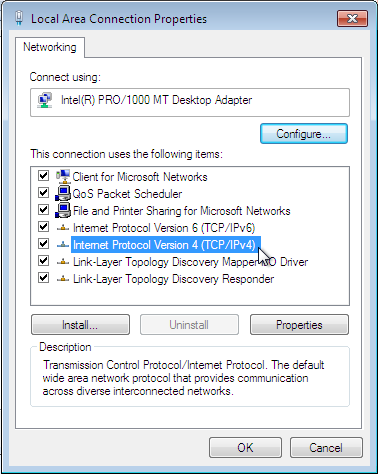
- Klik Use the following IP address:.
- Isi IP address dengan IP yang di daftarkan ke Server yaitu 192.168.43.126 atau boleh juga dengan IP yang lain, tetapi masih satu jaringan.
- Isi juga Subnet mask dengan IP Subnet mask yang tersambung saat ini dan Default gatewaynya juga dengan IP Default gateway yang tersambung saat ini.
- Isi Preferred DNS Server dengan IP Windows Server 2008 yaitu 192.168.43.125.
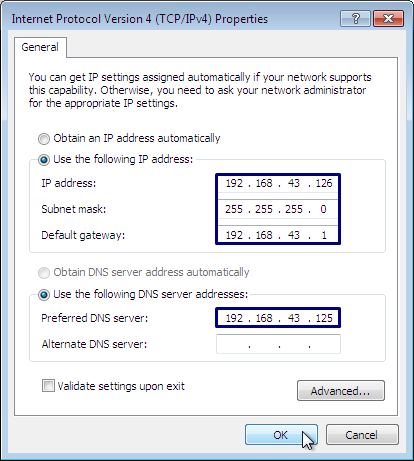
- Jika sudah, klik OK.
19. Buka kembali kotak Informasi Komputer Kita. Klik Start => Klik kanan pada Computer => Klik Properties.
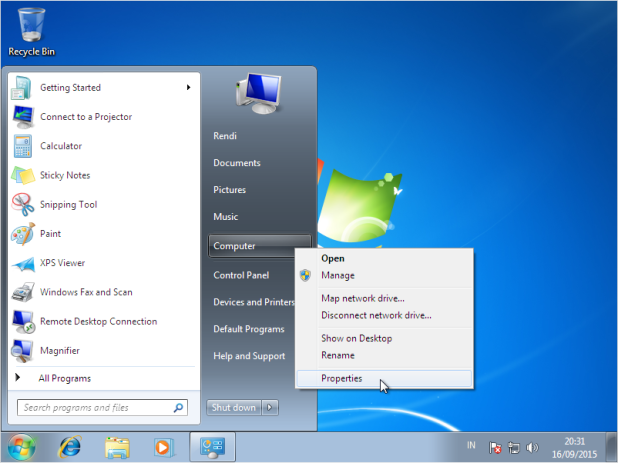
20. Klik Change settings pada baris Computer name, domain, and workgrup settings
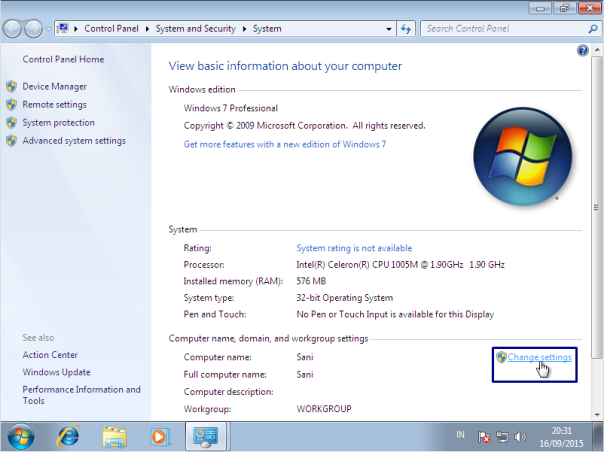
21. Klik Change…
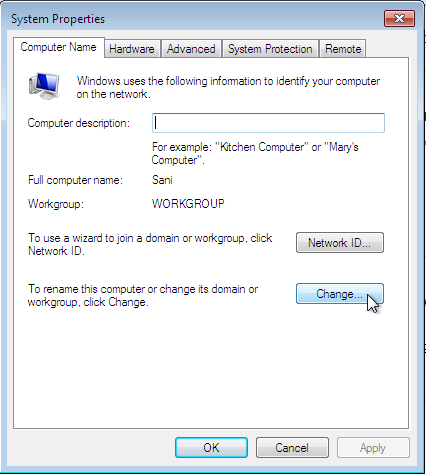
22. Lihat pada baris Member of. Ganti Member of Workgroup menjadi Member of Domain.
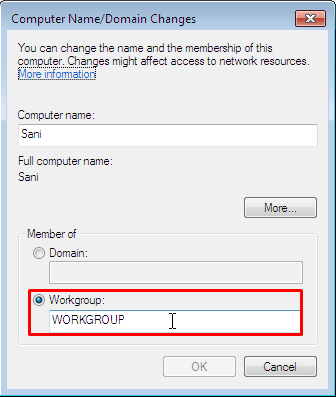
- Isi dengan Domain Server. Klik OK.
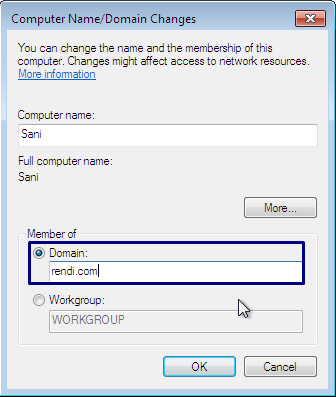
23. Jika berhasil maka akan muncul kotak Windows Security. Jika gagal akan muncul kotak Error, maka kamu harus memeriksa Domain Server yang kamu masukkan, apabila masih tidak bisa coba untuk melihat nama komputer dan IP apakah keduanya telah sesuai dengan yang di daftarkan.
- Isi username dengan username server “Administrator”.
- Isi password dengan password server.
- Klik OK.
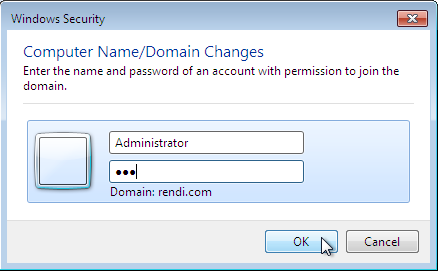
- Welcome to the rendi.com domain.
- Klik OK.
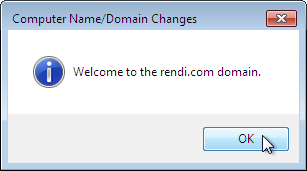
24. Kita akan di minta untuk restart. Silahkan restart.
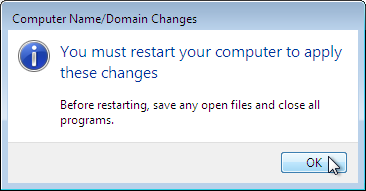
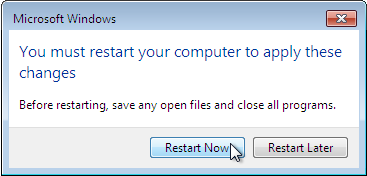
25. Akan ada yang berubah pada saat login.
- Pada saat saya melakukan instalasi Windows 7, saya tidak menggunakan password, maka ketika masuk, saya tidak diminta password.
- Setelah saya join domain, ketika masuk saya di minta memasukkan password. Karena saya tidak menggunakan password maka saya klik tombol panah ke kanan.
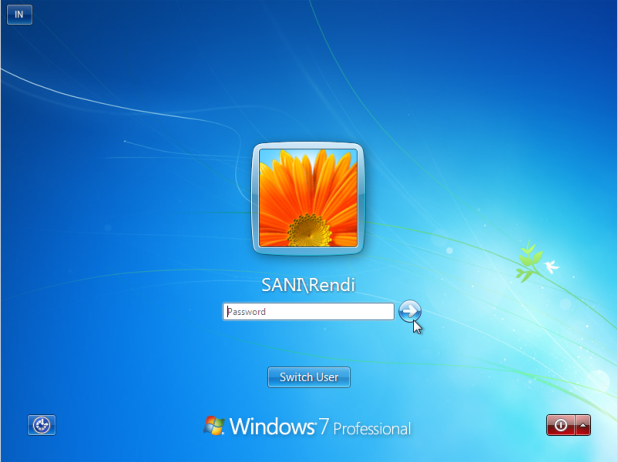
26. Kita cek kembali kotak Informasi Komputer Kita dan lihat Nama Komputer dan Domain di komputer kita telah berubah.
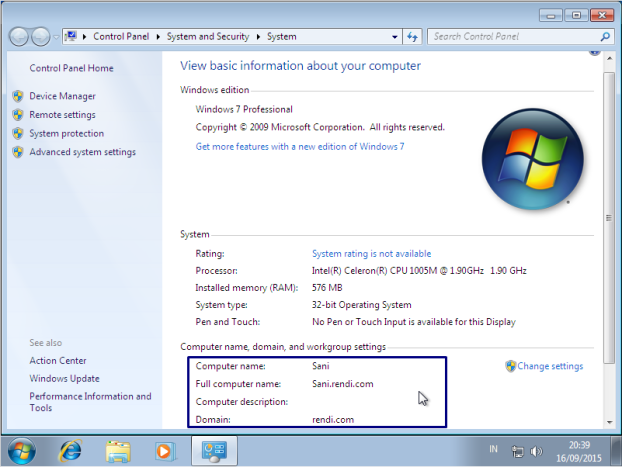
27. Bukan hanya itu yang berubah, coba lihat pada kotak Network and Sharing Center. Networknya berubah menjadi Domain network.
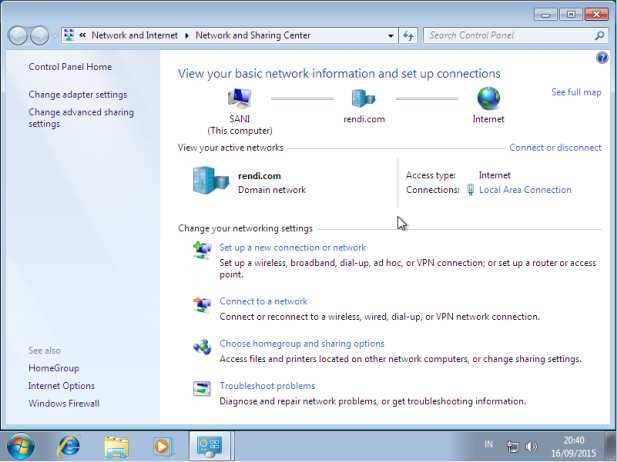
Kesimpulan
- Server adalah sebuah sistem komputer yang menyediakan jenis layanan (service) tertentu dalam sebuah jaringan komputer yang didukung dengan prosesor yang bersifat scalable dan RAM yang besar.
- server dibagi menjadi beberapa jenis sesuai dengan fungsinya , jenis server diantaranya Server Aplikasi (Application server), Server Data (Data Server), dan Server Proxy (Proxy Server).
- Server Aplikasi adalah server yang digunakan untuk menyimpan berbagai macam aplikasi yang dapat diakses oleh client.
Daftar Pustaka
http://fauzan-fiqriansyah.blogspot.co.id/2017/08/join-domain-dan-block-user-di-windows.html
https://rendip288.wordpress.com/2015/08/21/install-active-dierctory-di-windows-server-2008/
Join Domain di Windows server 2008
![Join Domain di Windows server 2008]() Reviewed by Blogku
on
September 03, 2017
Rating:
Reviewed by Blogku
on
September 03, 2017
Rating:
Tidak ada komentar: